캐논 프린터를 사용하다 보면 인쇄 품질이 점점 떨어지는 경우가 있어요. 특히, 프린터 헤드가 막히면 잉크가 제대로 나오지 않아서 인쇄물이 흐릿하게 나오거나 색상이 이상하게 출력될 수 있죠. 이럴 때는 프린터 헤드 청소가 필요해요! 오늘은 캐논 프린터에서 헤드를 청소하는 방법을 자세히 알려드릴게요. 간단한 단계만 따라하면 금방 해결할 수 있답니다.
프린터 헤드 청소의 필요성


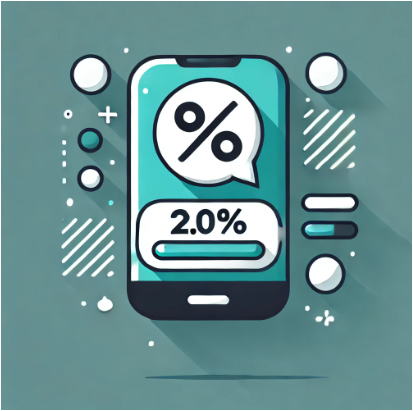
프린터 헤드는 잉크를 용지에 정확하게 분사해주는 매우 중요한 부분이에요. 하지만 시간이 지남에 따라 잉크가 굳어지거나 먼지가 쌓이면서 잉크가 제대로 나오지 않을 수 있어요. 이럴 때 청소를 해주면 잉크 흐름을 원활하게 만들어 인쇄 품질을 복원할 수 있답니다.
캐논 프린터 헤드 청소 방법

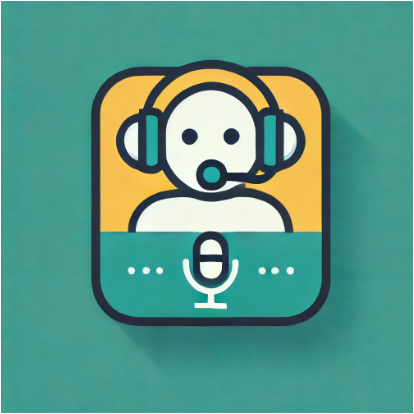

1. 프린터 설정에서 청소 기능 사용하기
가장 간단한 방법은 프린터 자체에 내장된 청소 기능을 사용하는 거예요. 프린터 설정에서 ‘프린터 헤드 청소’를 선택하면 자동으로 잉크 노즐을 청소해줍니다.
- 컴퓨터에서 "제어판"으로 들어가서 "프린터 및 스캐너" 메뉴를 선택합니다.
- 사용 중인 캐논 프린터를 선택하고 "프린터 관리"를 클릭합니다.
- "프린터 속성"을 선택한 후 "유지 관리" 탭을 클릭합니다.
- 여기서 "프린터 헤드 청소" 또는 "심층 청소" 옵션을 선택하면 프린터가 자동으로 청소를 진행합니다.



2. 수동으로 프린터 헤드 청소하기
자동 청소로도 해결되지 않는다면, 프린터 헤드를 직접 분리해 청소하는 방법도 있어요. 아래 단계를 따라해 보세요:
- 프린터를 꺼줍니다.
- 잉크 카트리지를 꺼낸 후, 프린터 헤드를 조심스럽게 분리합니다.
- 따뜻한 물에 헤드를 잠시 담가 잉크가 불어나오도록 합니다. 단, 전자 부품에는 물이 닿지 않도록 주의하세요.
- 부드러운 천으로 물기를 제거한 후 완전히 건조시킵니다.
- 다시 프린터에 장착하고 테스트 인쇄를 진행합니다.


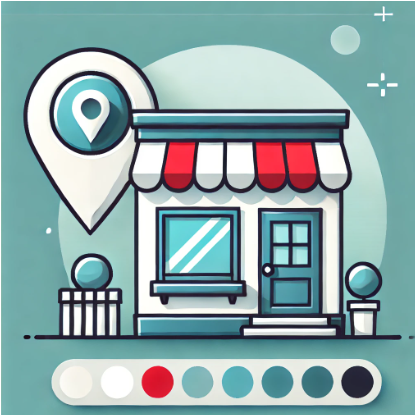
3. 테스트 페이지 인쇄하기
헤드 청소가 끝난 후에는 테스트 페이지를 인쇄해 인쇄 품질이 회복되었는지 확인해보세요. "프린터 속성"에서 "테스트 페이지 인쇄" 버튼을 누르면 됩니다.
프린터 헤드 청소 단계 요약
| 단계 | 설명 |
| 1단계 |
프린터 설정에서 자동 청소 기능 실행
|
| 2단계 |
수동으로 프린터 헤드 분리 후 따뜻한 물로 청소
|
| 3단계 |
테스트 페이지를 인쇄해 인쇄 품질 확인
|
프린터를 자주 사용하지 않는 경우, 잉크가 마르면서 노즐이 막힐 수 있어요. 따라서 2주에 한 번 정도 청소를 해주면 잉크 막힘을 예방할 수 있어요. 특히 장기간 프린터를 사용하지 않을 때는 헤드를 청소한 후 보관하는 것이 좋아요.
캐논 프린터 헤드 청소는 복잡해 보이지만, 위 방법들을 따라하면 누구나 쉽게 할 수 있어요. 만약 청소 후에도 문제가 계속된다면 캐논 공식 서비스 센터에 방문해 점검을 받아보는 것도 좋은 방법입니다.
자세한 내용과 추가적인 도움을 원하신다면 캐논 공식 사이트에서 더 많은 정보를 확인할 수 있습니다.

'생활정보' 카테고리의 다른 글
| 네이버 바로가기 (https//www.naver.com/) (9) | 2024.10.31 |
|---|---|
| 조선간호대학교 스마트러닝시스템 바로가기 (https://lms.cnc.ac.kr) (2) | 2024.10.31 |
| 아파트 평수계산법, 정말 쉽네요? (0) | 2024.10.06 |
| 85m2은 몇평 일까? 쉽게 알려줄게요! (2) | 2024.10.03 |
| 논 1마지기는 몇평일까요? (1) | 2024.10.03 |



